Если вы получаете код ошибки 0x800704b3 при попытке доступа к сетевым ресурсам, вы можете попытаться решить эту проблему несколькими способами.
Во-первых, убедитесь, что сетевой ресурс, к которому вы пытаетесь получить доступ, доступен и что у вас есть необходимые разрешения для доступа к нему.
как распечатать заметки докладчика в PowerPoint
Если сетевой ресурс доступен и у вас есть правильные разрешения, попробуйте перезагрузить компьютер и снова попытаться получить доступ к ресурсу.
Если вы по-прежнему получаете сообщение об ошибке 0x800704b3, возможно, проблема связана с вашим сетевым адаптером или сетевой конфигурацией вашего компьютера. Попробуйте устранить неполадки в сетевом адаптере или сбросьте сетевые настройки компьютера, чтобы посмотреть, решит ли это проблему.
Если ни одно из вышеперечисленных решений не работает, вам может потребоваться обратиться к сетевому администратору или в ИТ-отдел за дополнительной помощью.
Если вы боретесь с Ошибка 0x800704b3, Windows не может получить доступ. Сетевой путь либо неверный, либо не существует, либо сетевой провайдер в настоящее время недоступен. на вашем ПК с Windows 11/10, тогда мы поможем вам решить проблему. Код сетевой ошибки 0x800704b3 — это сообщение об ошибке, которое обычно появляется при попытке подключения к Интернету или другому сетевому ресурсу на ПК с Windows 11/10.

Ошибка говорит:
Windows не может получить доступ<сетевому пути>
Проверьте написание имени. В противном случае могут возникнуть проблемы с вашей сетью. Чтобы попытаться выявить и устранить сетевые проблемы, щелкните Диагностика.Код ошибки: 0x800704b3
Сетевой путь либо введен неправильно, либо не существует, либо сетевой провайдер в данный момент недоступен. Попробуйте ввести путь еще раз или обратитесь к сетевому администратору.
Исправить код сетевой ошибки 0x800704b3 в Windows 11/10
Сообщение об ошибке указывает, что проблема связана с адресом сетевого пути или проблемой с поставщиком сетевых услуг. Это также может произойти, если служба, необходимая для доступа к сети, отсутствует. Неисправное программное обеспечение также может вызывать такие проблемы. Какой бы ни была причина, мы рекомендуем использовать следующие решения для исправления кода сетевой ошибки 0x800704b3:
- Запустите средство устранения неполадок сетевого адаптера.
- Удалите стороннее вирусное программное обеспечение.
- Исправьте сломанные учетные записи пользователей.
- Восстановление системных файлов Windows и хранилища компонентов.
- Активируйте службу управления сетью.
- Проверьте протокол SMB
Прежде чем начать, убедитесь, что вы правильно ввели сетевой путь.
1] Запустите средство устранения неполадок сетевого адаптера.
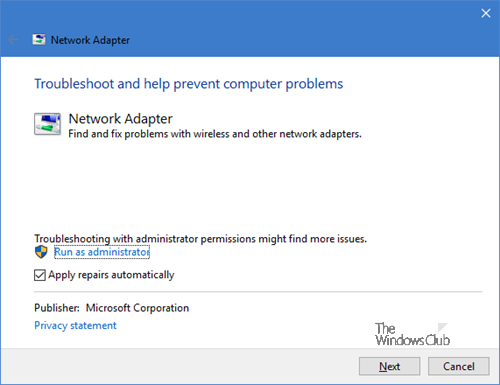
флажок Outlook
Начните с запуска средства устранения неполадок сетевого адаптера. Это встроенное средство устранения неполадок Windows, которое обнаруживает и устраняет проблемы с конфигурацией сети.
- Перейдите в «Настройки» > «Система» > «Устранение неполадок». Затем нажмите «Другие средства устранения неполадок».
- Прокрутите вниз до Сетевой адаптер вариант и нажмите бег кнопку рядом с ним.
- Разрешите средству устранения неполадок диагностировать и устранять проблемы с сетевым подключением.
Чтобы вызвать его напрямую, из меню WinX откройте окно «Выполнить» и выполните следующую команду:
|_+_|2] Удалите стороннее вирусное программное обеспечение.
Как упоминалось ранее, ошибка может возникать на ПК с Windows во время различных операций. Если это произошло в вашей системе после установки или обновления антивирусного программного обеспечения, брандмауэра или VPN, удалите антивирусное программное обеспечение, перезагрузите систему и посмотрите, исчезла ли ошибка.
3] Исправить неработающие учетные записи пользователей
Ошибка также может возникать из-за поврежденного профиля пользователя, который возникает из-за вирусной атаки или обновления до ОС Windows. Чтобы убедиться, что ошибка не вызвана неработающими профилями, создайте новый профиль пользователя с теми же правами или разрешениями и посмотрите, возникает ли ошибка по-прежнему. Если он будет удален в новом профиле, исправление поврежденного профиля должно решить проблему.
4] Восстановить системные файлы Windows и хранилище компонентов
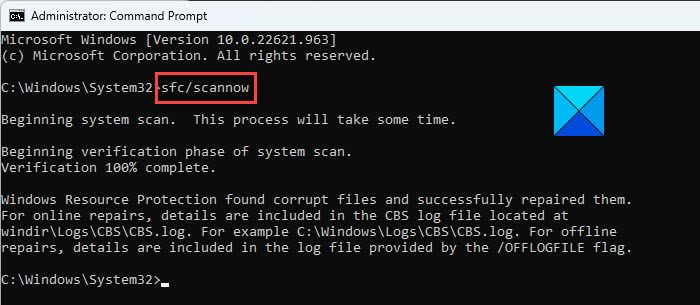
Проверьте целостность системных файлов и хранилища компонентов Windows. Если они являются основной причиной ошибки, их исправление решит проблему.
Запустите командную строку с повышенными привилегиями и введите в ней следующую команду:
|_+_|нажмите входит ключ и подождите, пока средство проверки системных файлов обнаружит все поврежденные системные файлы. Если он находит такие файлы, он заменяет поврежденные версии их правильными версиями, где это возможно.
Если SFC не может исправить поврежденный файл, вы можете попробовать вручную восстановить поврежденный файл .
Чтобы проверить целостность хранилища компонентов Windows, введите следующую команду в командной строке с повышенными привилегиями:
|_+_|нажмите входит ключ и подождите, пока инструмент DISM обнаружит поврежденные пакеты в хранилище компонентов Windows. Если повреждение обнаружено, выполните следующую команду, чтобы устранить проблемы:
|_+_|Теперь запустите |_+_| еще раз, чтобы убедиться, что все проблемы устранены.
включить гибернацию windows 10
5] Активировать службу управления сетью
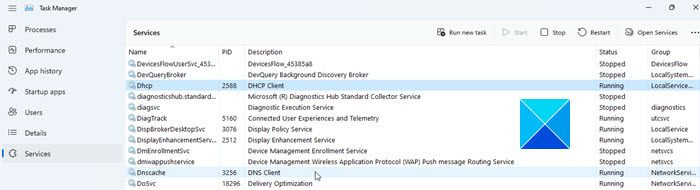
Открыть Диспетчер задач , переключить на Услуги вкладку и проверьте, есть ли что-либо из следующего сетевые службы не работает. Чтобы решить проблемы с сетью, все эти службы должны быть запущены на вашем ПК с Windows:
- DHCP-клиент
- DNS-клиент
- Сетевые соединения
- Осведомленность о сетевом расположении
- Удаленный вызов процедур (RPC)
- Сервер
- Помощник TCP/IP Netbios
- Рабочая станция
- Публикация ресурсов для обнаружения функций
- Службы хоста устройств UPnP
- Проводная автонастройка
- Автоматическая настройка беспроводной сети
- Система событий COM+
- компьютерный браузер
- Беспроводная нулевая конфигурация
Если служба не запущена, запустите ее и посмотрите, исправит ли она ошибку.
Читать : Как включить службу DNS-клиента, если она неактивна
6] Проверьте протокол SMB
SMB — это сетевой протокол обмена файлами. В настоящее время Windows поддерживает SMB v1, SMB v2 и SMB v3. Проверьте, какая версия SMB (SBM v1, SBM v2, SBM v3) установлена на вашем компьютере. SMB v1 теперь отключен по умолчанию в системах под управлением Windows 11/10. Если вы по ошибке заставили свой ПК с Windows 11/10 использовать протокол SMB v1, вы не сможете получить доступ к сети. В таких случаях переключение на другой протокол может открыть сетевой доступ к вашему компьютеру.
Мы надеемся, что приведенные выше решения помогут исправить код сетевой ошибки 0x800704b3 на вашем ПК с Windows 11/10.
Читать далее: Сетевая ошибка: невозможно получить доступ к сетевому диску, ошибка 0x80004005.















