Если вы получаете код ошибки 0x8024A005 при попытке обновить Windows, это может быть связано с тем, что у службы Центра обновления Windows возникли проблемы. Есть несколько вещей, которые вы можете попробовать решить проблему: 1. Перезапустите службу Центра обновления Windows. 2. Снова проверьте наличие обновлений. 3. Попробуйте обновить Windows с помощью Media Creation Tool. 4. Выполните чистую загрузку. 5. Запустите средство устранения неполадок Центра обновления Windows. 6. Сбросьте компоненты Центра обновления Windows. 7. Восстановите реестр. 8. Удалите папку SoftwareDistribution. 9. Проверьте жесткий диск на наличие ошибок. 10. Обновите BIOS. Если вы по-прежнему получаете сообщение об ошибке 0x8024A005, вам может потребоваться обратиться за помощью в службу поддержки Microsoft.
Довольно часто возникают ошибки при обновлении Windows. Windows часто выдает различные ошибки, и исправить их в большинстве случаев достаточно просто. Два таких кода ошибки — 0x8024A005. Хотя эти два кода ошибки означают две разные вещи, методы исправления ошибок одинаковы.

0x8024A005 WU_E_AU_NO_REGISTERED_SERVICE: в автоматическом обновлении не зарегистрирована неуправляемая служба.
Почему возникает ошибка 0x8024A005?
Когда компоненты Центра обновления Windows повреждаются или службы, необходимые для процесса Центра обновления Windows, повреждаются, может возникнуть этот код ошибки. Ошибка 0x8024A004 это еще один код, который может появиться вместе с 0x8024A005.
Исправить коды ошибок Центра обновления Windows 0x8024a005
Если вышеуказанные методы устранения неполадок не сработали для вас, вы можете попробовать следующие исправления:
как оставить ноутбук включенным при закрытой windows 10
- Основные способы устранения неполадок
- Запустите средство устранения неполадок Центра обновления Windows.
- Проверьте состояние всех служб, связанных с Центром обновления Windows.
- Возобновить Центр обновления Windows
- Очистите папку Центра обновления Windows и повторите попытку.
Проверяйте, решена ли проблема после каждого предложения, и используйте учетную запись администратора. Теперь давайте кратко поговорим об этих методах один за другим.
1] Основные способы устранения неполадок
Давайте начнем с основных шагов по устранению неполадок, которые должны решить вашу проблему в большинстве случаев. Эти основные проверки:
Во-первых, убедитесь, что у вас есть активное подключение к Интернету. Таким образом, у Windows не будет проблем с подключением к серверу обновлений и загрузкой обновлений Windows. Чтобы проверить подключение к Интернету, запустите веб-браузер и посетите несколько веб-сайтов. Возможно, вам придется устранить неполадки в вашей сети или связаться с вашим интернет-провайдером, если ваш интернет не работает.
Даже если ваш Интернет работает нормально, Windows может по-прежнему не подключаться к Интернету. Итак, сначала убедитесь, что режим полета не включен; если он включен, вы не сможете получить доступ к Интернету.
Чтобы проверить это, щелкните значок «Звук» на панели задач, после чего должно открыться небольшое окно со значком самолета. Здесь убедитесь, что он не включен. Если ваш ноутбук завис в режиме полета, следуйте нашему руководству по устранению неполадок.
Кроме того, вы также должны проверить соединение Ethernet и Wi-Fi. Вы можете отключить их и снова включить, чтобы убедиться, что ваш интернет работает правильно.
2] Запустите средство устранения неполадок Центра обновления Windows.
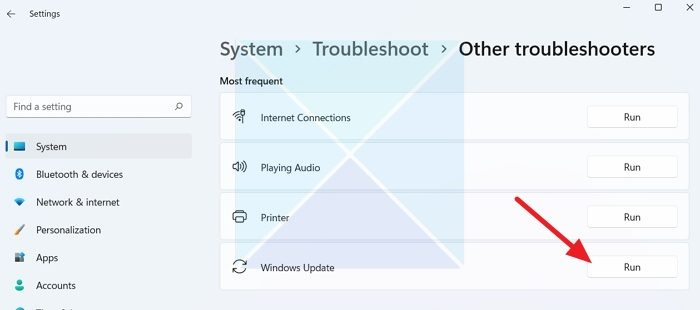
Само средство устранения неполадок Windows может быть очень полезным в устранении ошибки. Если это не так, он все равно даст вам некоторые подсказки об ошибке, чтобы вы могли искать ее дальше. Чтобы начать работу со средством устранения неполадок Центра обновления Windows, выполните следующие действия.
- Зайдите в настройки Windows.
- Выберите Система > Устранение неполадок > Другие средства устранения неполадок.
- Найдите Центр обновления Windows и нажмите кнопку «Выполнить» рядом с ним.
- Дайте процессу устранения неполадок некоторое время поработать и посмотрите, решит ли Windows проблему.
3] Проверьте состояние всех служб, связанных с Центром обновления Windows.
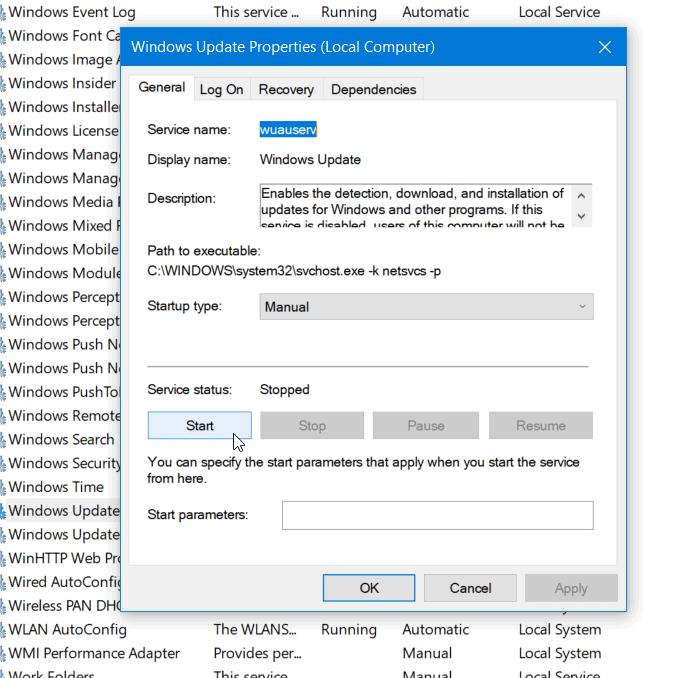
открытьДиспетчер служб Windowsа также убедитесь, что службы, связанные с Центром обновления Windows, такие как Центр обновления Windows, Центр обновления Windows Medic, Оркестратор служб обновления и т. д., не отключены.
Конфигурация по умолчанию на автономном ПК с Windows 11/10 выглядит следующим образом:
- Служба обновления Windows — Вручную (запуск)
- Фоновая интеллектуальная служба передачи — руководство
- Медицинские службы Центра обновления Windows — руководство
- Сопоставитель конечных точек RPC — автоматический
- Установщик Windows - вручную.
- Криптографические услуги - автоматически
- Запуск процесса сервера DCOM — автоматический
Чтобы начать, найдите «услуги» в поле поиска на панели задач и щелкните результат поиска. После открытия Услуги окно, проверьте, запущены они или нет. Если нет, вам нужно запустить эти службы один за другим.
4] Возобновить Центр обновления Windows
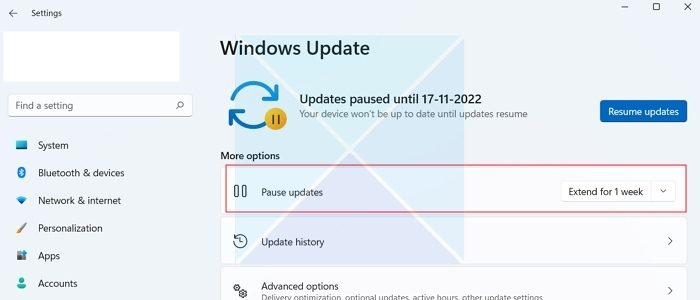
Основная причина кода ошибки 0x8024A004 заключается в том, что вы, вероятно, приостановили обновления Windows. В результате Windows сталкивается с проблемами при обновлении. Поэтому убедитесь, что вы не приостанавливаете обновления Windows. Если вы это сделали, возобновите обновления и посмотрите, сработало ли это.
Если вы не приостановили обновления Windows, вы можете попробовать приостановить обновление и возобновить его через некоторое время. Для этого выполните следующие действия:
- Зайдите в настройки Windows.
- Нажмите на Центр обновления Windows на боковой панели.
- Здесь проверьте, не приостановили ли вы обновления Windows. Если вы это сделали, нажмите «Возобновить обновления», чтобы позволить Windows начать загрузку обновлений.
- Если вы не приостанавливали обновления, нажмите «Приостановить на 1 неделю», чтобы приостановить обновления. Затем возобновите обновления и посмотрите, сработало ли это для вас.
5] Очистите папку Центра обновления Windows и повторите попытку.
Иногда Центру обновления Windows не удается установить некоторые обновления. Ошибка может возникнуть из-за того, что обновленные файлы загружаются и повреждаются. Или вы удалили или переименовали папку обновления. Вы можете удалить все содержимое папки обновления Windows и загрузить обновления несколько раз, чтобы исправить эту ошибку. Следуйте нашему подробному руководству о том, как очистить папку распространения программного обеспечения Центра обновления Windows.
Если вышеперечисленные способы вам не помогли, то вы можете загрузить обновления вручную, а затем установить их.
Как исправить ошибку Центра обновления Windows 0x80070422?
Ошибка означает, что Центр обновления Windows (WUAUSERV) не запущен или фоновая интеллектуальная служба передачи (BITS) не может быть запущена. Вы можете исправить ошибку, проверив состояние служб Windows, связанных с обновлением, и отключив IPv6 в Network Center. Прочитайте или подробную инструкцию, как это исправить.
Как обойти Центр обновления Windows?
Хотя вы не можете обойти это, но откладываете обновления на недели, настройки доступны в Центре обновления Windows, где вы можете выбрать отсрочку до 5 недель. Вы всегда можете мгновенно переключиться обратно, нажав «Возобновить обновления».















