Как ИТ-специалист могу сказать, что сообщение об ошибке |_+_| является общим.
какая сборка Windows 10 у меня есть
Эта ошибка обычно возникает, когда IP-адрес компьютера был изменен, но компьютер не был перезагружен.
Чтобы исправить эту ошибку, просто перезагрузите компьютер. Это позволит компьютеру обновить свой IP-адрес и разрешить |_+_| работать должным образом.
Если вы продолжаете видеть эту ошибку, возможно, проблема связана с вашим сетевым адаптером. Попробуйте сбросить настройки адаптера или обратитесь за помощью в ИТ-отдел.
Не удается обновить IP-адрес? Получить ошибку Никакая операция не может быть выполнена, носитель отключен когда ты бежишь ipconfig/обновление ? Если вы столкнулись с этой ошибкой в своей системе Windows, прочитайте эту статью, чтобы найти решения.

Как работают команды IPCONFIG /RELEASE и IPCONFIG /RENEW?
Команды IPCONFIG /RELEASE и IPCONFIG /RENEW могут помочь решить большинство проблем с IP-адресами.
- IPКОНФИГ/ВЫПУСК сообщает серверу, что вы хотите удалить текущий арендованный IP-адрес.
- IPКОНФИГ/ОБНОВЛЕНИЕ Команда — это запрос к серверу нового IP-адреса.
IPconfig /renew не работает? Не удается обновить IP-адрес?
Различные факторы, в том числе проблемы с беспроводным подключением, сетевым адаптером, распознаванием IP-адреса и т. д., могут вызвать ошибку. Попробуйте следующие решения последовательно, чтобы решить проблему:
- Изолируйте случай беспроводного соединения
- Сбросить настройки роутера
- Выключите и снова включите модем-роутер-компьютер.
- Запустите средство устранения неполадок сетевого адаптера.
- Сбросить каталог Winsock
- Запустите сброс сети
- Устранение общих проблем с беспроводной сетью и Интернетом
Никакая операция не может быть выполнена, носитель отключен
1] Изолируйте случай беспроводного подключения
Если физическое беспроводное соединение между маршрутизатором и компьютером является проблемой, то никакое решение на уровне системы не сработает. Поэтому, прежде чем приступать к любому другому шагу по устранению неполадок, исправьте часть беспроводного подключения.
Устраните любые помехи между маршрутизатором и компьютером, такие как бутылки с водой, другие беспроводные устройства и т. д. Также, если у вас дома толстые стены, разместите маршрутизатор в одной комнате с компьютером или используйте беспроводной удлинитель.
Если эти действия не помогли, попробуйте подключить систему к роутеру с помощью сетевой кабель для локализации причины с помощью беспроводного соединения.
2] Сбросить настройки роутера
Если вы столкнулись с проблемой, когда несколько компьютеров подключены к одному и тому же маршрутизатору, проблема может быть связана с самим маршрутизатором. В этом случае можно перезагрузить роутер. Большинство маршрутизаторов имеют два варианта сброса. Один из них — программный сброс через графический интерфейс, а другой — аппаратный сброс через физическое устройство. Обратитесь к производителю маршрутизатора для процедуры мягкого сброса. Вы можете выполнить полную перезагрузку маршрутизатора следующим образом.
- Принесите булавку, достаточно острую, чтобы войти в маленькое отверстие.
- Проверять перезагрузить отверстие за роутером.
- Вставьте булавку в отверстие сброса и проткните его на 5-10 секунд. Как только вы заметите, что все индикаторы на маршрутизаторе мигают, вы поймете, что он был отключен. перезагрузить .
Теперь попробуйте подключить маршрутизатор к вашей системе, используя настройки по умолчанию. SSID и пароль .
3] Выключите и снова включите модем-роутер-компьютер.
Если вы столкнетесь с IP-адресом APIPA в своей системе, последуют другие проблемы, связанные с IP. Это произойдет, даже если ваш маршрутизатор хорошо подключается к другим устройствам. В этом случае вы можете выключить и снова включить комбинацию модем-роутер-компьютер. Процедура следующая.
- ВЫКЛЮЧАТЬ модем, роутер и компьютер .
- Включать модем просто подождите, пока все индикаторы не стабилизируются.
- Теперь включите маршрутизатор просто подождите, пока все индикаторы не стабилизируются.
- Наконец включите компьютер и проверьте, решена ли проблема.
4] Запустите средство устранения неполадок сетевого адаптера.
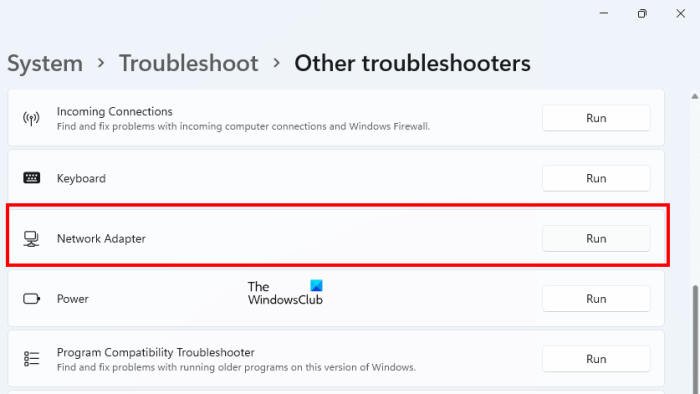
Средство устранения неполадок сетевого адаптера — отличный инструмент, который проверяет наличие проблем с сетевым подключением между вашим компьютером и подключенными сетевыми устройствами. Затем он исправляет эти проблемы, если это возможно. Процедура запуска средства устранения неполадок сетевого адаптера следующая.
- Щелкните правой кнопкой мыши кнопку «Пуск» и выберите Настройки из меню.
- В Настройки окно, иди в Система > Устранение неполадок > Другое средство устранения неполадок .
- Нажимать бег соответствующий Средство устранения неполадок сетевого адаптера .
- После того, как средство устранения неполадок завершит свою работу, вы можете перезагрузить систему.
5] Сбросить каталог Winsock
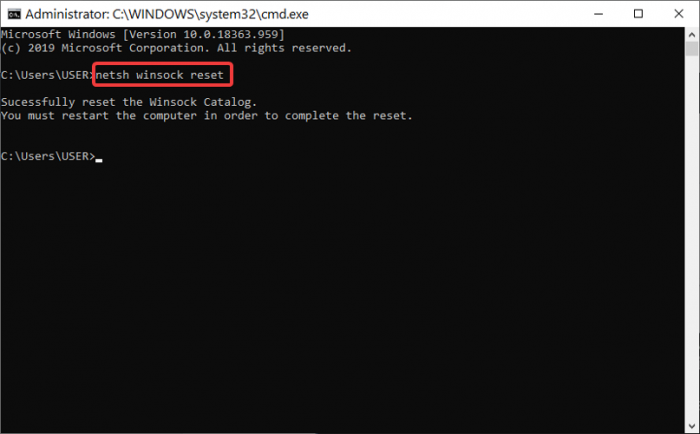
Winsock API контролирует взаимодействие между Интернетом и приложением. Если он поврежден, вы можете сбросить Winsock следующим образом.
Поиск Командная строка В Панель поиска Windows .
Нажимать Запустить от имени администратора на правой панели, чтобы открыть Командная строка с повышенными правами окно.
В Командная строка с повышенными правами окно, скопируйте и вставьте следующие команды и нажмите входит после каждой команды.
14А4К52Д9Ф2Д243АК98БФД6СЕ2349ЕЕ5533ААА96Перезагрузите систему после выполнения команд и проверьте, решает ли это проблему в обсуждении.
6] Запустите сброс сети
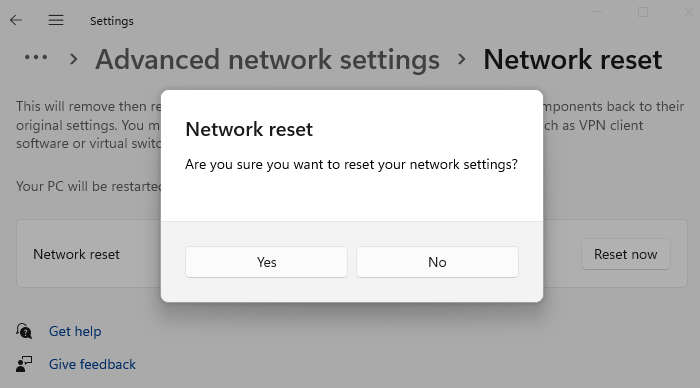
Запустите сброс сети и посмотрите, работает ли он для вас.
7] Общее устранение неполадок беспроводной связи и Интернета
Если упомянутые выше решения не работают, вы можете попробовать универсальное средство устранения неполадок для беспроводных подключений и подключения к Интернету.
Шаги как отключить IPv6 и сброс сети может быть очень полезным при решении проблемы в ходе обсуждения.
Как очистить кеш DNS на компьютере с Windows?
смывание Кэш DNS на компьютере с Windows помогает решить проблему поврежденного DNS кеш. коррумпированный DNS кэш не позволяет вам получить доступ ко многим веб-сайтам. Чтобы очистить кеш DNS в вашей системе, выполните команду IPКОНФИГ /FLUSHDNS В Командная строка с повышенными правами окно.















