Если у вас возникли проблемы с голосовым набором, не работающим в Документах Google, у нас есть для вас решение! Следуйте приведенным ниже инструкциям, и вы сразу же приступите к работе. Во-первых, убедитесь, что у вас установлена последняя версия Google Docs. Если у вас его нет, вы можете скачать его здесь. Затем откройте Google Docs и перейдите в меню «Настройки». На вкладке «Общие» прокрутите вниз до раздела «Распознавание голоса» и убедитесь, что установлен флажок «Включить распознавание голоса». Если у вас по-прежнему возникают проблемы, попробуйте перезагрузить компьютер. Как только вы это сделаете, распознавание голоса должно работать правильно в Google Docs.
Google Docs — это онлайн-программа для обработки текстов со множеством функций, позволяющих сделать создание документов эффективным и простым. Одной из функций, предлагаемых этой программой, является опция голосового набора, которая помогает многим пользователям набирать длинные тексты и может сэкономить много времени. Хотя функция голосового набора Google Docs не работает для некоторых пользователей, и если вы читаете это по этой причине, вы не единственный. Мы расскажем о нескольких решениях, которые вы можете попробовать решить эту проблему.

как настроить onedrive
Исправлена проблема, из-за которой не работал голосовой ввод Google Docs.
Если вы столкнулись с этой проблемой, вам следует сначала перезагрузить компьютер и снова попробовать использовать эту функцию. Если проблема не устранена, вот наиболее эффективные способы исправить голосовой ввод Документов Google, который не работает на ПК с Windows:
- Переключитесь на Google Chrome.
- Убедитесь, что разрешение микрофона не отключено для Документов Google.
- Удалите подозрительные расширения.
- Проверьте громкость микрофона.
- Убедитесь, что доступ к микрофону включен.
- Очистить кэш Chrome
- Запустите средство устранения неполадок записи звука Windows.
1] Переключиться на Google Chrome
Многие пользователи не знают, что Chrome — единственный браузер, поддерживающий функцию голосового ввода Google Docs. На данный момент Google фактически ограничил эту функцию своим браузером Chrome. Итак, если вы открываете Документы Google с помощью другого браузера и замечаете, что функция голосового ввода не работает, переключитесь на Chrome.
2] Убедитесь, что разрешение микрофона не отключено для Документов Google.
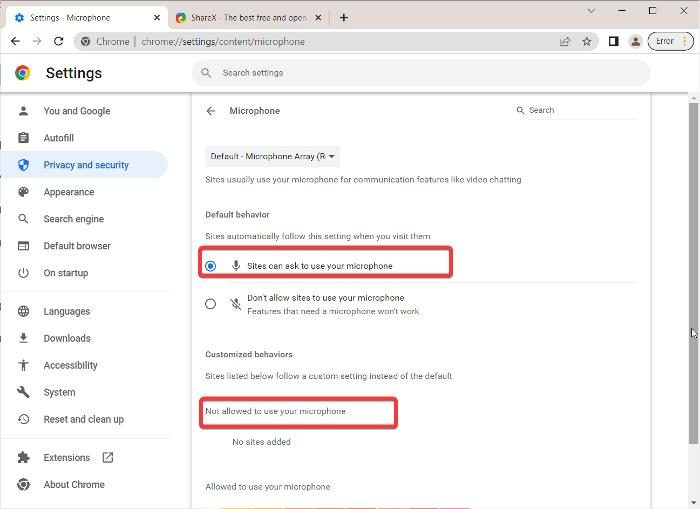
Возможно, вы по ошибке изменили настройки браузера, чтобы отключить разрешение микрофона для Документов Google. Чтобы убедиться в этом, проверьте настройки Chrome и убедитесь, что разрешение микрофона включено для Google Docs. Вот как это сделать:
- Нажимать три очка меню в правом верхнем углу Google Chrome и нажмите Настройки .
- Выбирать Конфиденциальность и безопасность из вариантов на левой панели и коснитесь Настройки сайта .
- Под Разрешения раздел, нажмите на Микрофон .
- Проверьте, находятся ли Документы Google в разделе Сайты Не разрешено использовать ваш микрофон . Если это так, удалите его.
- Также убедитесь, что Не позволяйте сайту использовать ваш микрофон опция не проверена.
После этого попробуйте использовать функцию голосового ввода и посмотрите, работает она или нет.
3] Удалить подозрительные расширения
С Chrome вы можете использовать множество расширений для расширения его функциональности. Однако некоторые расширения могут вызвать проблемы в вашем браузере, и их необходимо удалить, чтобы решить любые проблемы, которые они могут вызывать. Проверьте свой список расширений и удалите из него все сомнительные записи.
4] Проверьте громкость микрофона
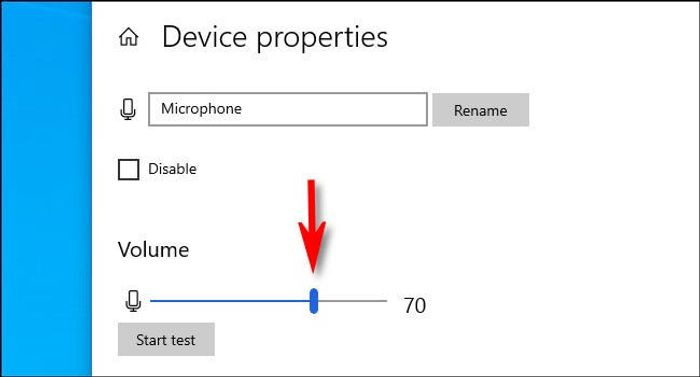
Если функция голосового набора не записывает ваш голос, это может быть связано с низким уровнем громкости вашего микрофона. Вы можете просто увеличить громкость здесь:
- Нажимать Виндовс + я чтобы открыть настройки Windows.
- Нажимать Система и выберите Звук .
- Под Авторизоваться раздел, выберите свое устройство ввода и нажмите на Свойства устройства .
- Затем увеличьте громкость
5] Убедитесь, что доступ к микрофону включен
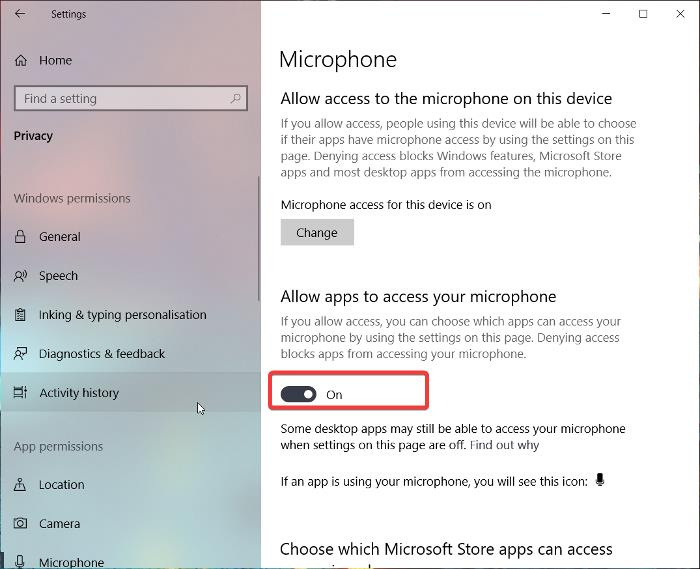
Еще можно проверить, включен ли в настройках Windows доступ к микрофону, ведь без него на вашем компьютере не будет работать любой голосовой ввод.
Windows 11
- открытые окна Настройки .
- Нажимать Конфиденциальность и безопасность с левой панели.
- Выбирать Микрофон и включи Разрешить приложениям доступ к вашему микрофону .
Windows 10
- Идти к Настройки и нажмите на Конфиденциальность .
- Выбирать Микрофон и включите доступ к микрофону.
6] Очистить кэш Chrome
Долговременный накопленный кеш Chrome может повлиять на функциональность вашего браузера. Поэтому вам будет рекомендовано очистить кэш Chrome.
- Ну давай же три очка значок в правом верхнем углу Chrome.
- Нажимать Дополнительные инструменты и выберите Очистить данные просмотра .
- Установить Временной интервал как Все время .
- Проверять История браузера , Файлы cookie и другие данные сайта , и Кэшированные изображения и файлы .
- Затем выберите Очистить данные .
После этого перезагрузите компьютер и проверьте, решена ли проблема.
7] Запустите средство устранения неполадок с аудиозаписью Windows.
Если все приведенные выше решения не помогли решить вашу проблему с голосовым набором в Документах Google, вы можете попробовать запустить средство устранения неполадок с записью звука в Windows. Этот подход поможет вам проверить наличие проблем с микрофоном вашего ПК и исправить их. Вот как это сделать:
- Нажимать Виндовс + я открыть Настройки на твоем компьютере.
- Нажимать Система и ударил Поиск неисправностей вариант.
- Выбирать Другие инструменты устранения неполадок .
- Переключить на Аудио запись и нажмите бегать рядом с ним.
Убедитесь, что на вашем компьютере нет аппаратных проблем.
топ 10 гоночных игр для пк скачать бесплатно
Читать: Нет звука на компьютере Нет звука или не работает
Как включить голосовой ввод в Google Docs?
Чтобы включить голосовой ввод в Документах Google, просто перейдите к списку меню в верхней части страницы и выберите «Инструменты». Затем нажмите «Голосовой ввод» и щелкните значок микрофона в появившемся окне, чтобы начать использовать функцию голосового ввода. Еще лучше, вы можете нажать Ctrl+Shift+S чтобы включить эту функцию.
Также читайте:
- Как установить пользовательские шрифты в Google Docs
- Как установить и удалить надстройки в Google Docs
Почему не работает голосовой набор Google Docs?
Если голосовой ввод Google Docs не работает на вашем компьютере, возможно, вы изменили его настройки или у вас неисправен микрофон. В любом случае вы можете решить эту проблему, следуя решениям, представленным в этой статье.















