Майкрософт Эксель — отличная программа для работы с электронными таблицами от Microsoft. Он имеет множество полезных функций, которые помогут вам управлять своими данными. При редактировании электронной таблицы в Excel некоторые пользователи столкнулись с Microsoft Excel не может вставлять новые ячейки, потому что непустые ячейки будут перемещены за конец рабочего листа. ошибка. Эта ошибка возникает, когда пользователь пытается вставить строку или столбец в Excel. Если вы видите ту же ошибку в Excel, воспользуйтесь решениями, представленными в этой статье.

Полное сообщение об ошибке, которое отображает Excel:
Microsoft Excel не может вставлять новые ячейки, потому что непустые ячейки будут перемещены за пределы листа. Эти ячейки могут казаться пустыми, но содержать пустые значения, некоторое форматирование или формулу. Удалите достаточно строк или столбцов, чтобы освободить место для того, что вы хотите вставить, и повторите попытку.
Windows не может автоматически определить настройки прокси-сервера этой сети
Microsoft Excel не может вставлять новые ячейки, потому что непустые ячейки будут перемещены за конец рабочего листа.
Прежде чем мы перейдем к решениям, давайте разберемся в причине этой ошибки. Вы должны знать, почему этот Excel иногда отображает это сообщение об ошибке.
Сообщение об ошибке объясняет причину этой проблемы. Если вы внимательно прочитаете его, то поймете, что некоторые данные могут быть скрыты, а могут и нет. Эти данные не позволяют Excel вставлять строки и столбцы.
Excel имеет максимум 1048576 строк и 16384 столбца . Если вы прокрутите вниз, вы увидите, что последняя строка имеет номер 1048576. Точно так же последний столбец — это XFD. Вставка строк и столбцов не меняет эти значения. Вы можете попробовать это. Перейдите к последней строке, а затем вставьте новую строку. Вы увидите, что строка вставлена, но число 1048576 остается постоянным. То же самое относится и к столбцам.
Windows 10 показывает, что скрытые файлы не работают
А теперь попробуйте это. Введите значение в последнюю строку и последний столбец. Вы можете перейти к последней строке и столбцу в Excel, нажав кнопку Ctrl + стрелка вниз и Ctrl + стрелка вправо ключи соответственно. После ввода значения в столбец объявления последней строки, когда вы вставите строку или столбец, Excel покажет вам то же сообщение об ошибке. То же самое происходит, если вы применяете форматирование к последней строке или столбцу. Вот как вы можете воспроизвести эту ошибку в новом файле Excel.
Если Excel вставит строку (строки) или столбец (столбцы), данные в последней строке или столбце исчезнут из-за смещения за конец рабочего листа. Вот почему Excel не вставляет строки или столбцы.
Чтобы исправить Microsoft Excel не может вставлять новые ячейки, потому что непустые ячейки будут перемещены за конец рабочего листа. ошибка в Excel, у вас есть три пути:
- Удалить записи из последней строки и столбца
- Удалить форматирование из последней строки и столбца
- Создайте новый лист в Excel или создайте новую электронную таблицу
Давайте подробно рассмотрим все эти исправления. Прежде чем продолжить, мы рекомендуем вам создать копию электронной таблицы Excel и сохранить ее в другом месте для резервного копирования.
1] Удалить записи из последней строки и столбца
Перейдите к последней строке и столбцу и удалите содержащиеся в них данные. Если вы видите, что последняя строка или столбец пуста, данные могут быть где-то еще в последней строке или столбце, т. е. в любой ячейке последней строки или последнего столбца.
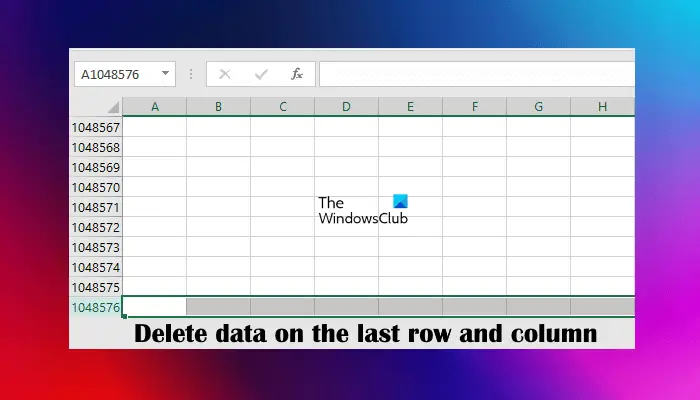
панель управления безопасностью и обслуживанием
Выберите последнюю строку и нажмите кнопку Удалить кнопка. Проделайте то же самое с последним столбцом. Это должно решить проблему. Если это не поможет, сохраните файл Excel и перезапустите Excel.
2] Очистить форматирование из последней строки и столбца
Если описанный выше шаг не помог, возможно, к последней строке или столбцу был применен какой-то тип форматирования. Выберите последнюю строку и столбец и очистите форматирование. Чтобы очистить форматирование, выберите Дом вкладку и перейдите в « Очистить > Очистить все ». Сохраните файл Excel и перезапустите Excel (если это не поможет).
Вы также можете попробовать еще одну вещь. Выберите первую пустую строку. Теперь нажмите Ctrl + Shift + стрелка вниз . Это выберет все пустые строки. Теперь нажмите кнопку «Удалить» и очистите форматирование выбранных строк. Повторите ту же процедуру для всех пустых столбцов. Чтобы выбрать все пустые столбцы, выберите первый пустой столбец и нажмите кнопку Ctrl + Shift + стрелка вправо .
3] Создайте новый лист в Excel или создайте новую электронную таблицу.
Если проблема не устранена, создайте новый лист в Excel и скопируйте все данные с предыдущего листа на новый лист. Теперь проверьте, можете ли вы вставить строки или столбцы в новый лист. Если да, удалите предыдущий лист. Кроме того, вы также можете создать новую пустую электронную таблицу и скопировать туда свои данные. Используйте курсор мыши, чтобы выбрать данные для копирования. Не используйте Ctrl + А ярлык, потому что он выберет все ячейки, из-за которых возникнет проблема в новом листе или электронной таблице.
Надеюсь, это поможет.
Читать : Невозможно очистить буфер обмена. Возможно, другая программа использует ошибку буфера обмена Excel. .
Fixwin Windows 8
Как сдвинуть все вниз в Excel?
Чтобы сдвинуть все вниз в Excel, вы должны сдвинуть вниз все строки, содержащие данные. Для этого выберите первую строку, содержащую данные, и вставьте над ней новые строки. Проще всего это сделать с помощью сочетания клавиш. После выбора первой строки, содержащей данные, нажмите и удерживайте кнопку Ctrl ключ. Теперь нажмите на + ключ. Каждый раз, когда вы попадаете в + ключ, новая строка будет вставлена над выбранной строкой.
Как выдвинуть вверх все ячейки в Excel?
Вы можете поднять все ячейки в Excel, перетащив их вверх. Для этого выделите необходимый диапазон ячеек. Поместите курсор мыши на границу выделения. Белый значок плюса в Excel изменится на стрелку. Удерживая левую кнопку мыши, переместите выделенные ячейки, чтобы перетащить их в нужное место.
Читать далее : Excel продолжает блокировать вставку файлов .















