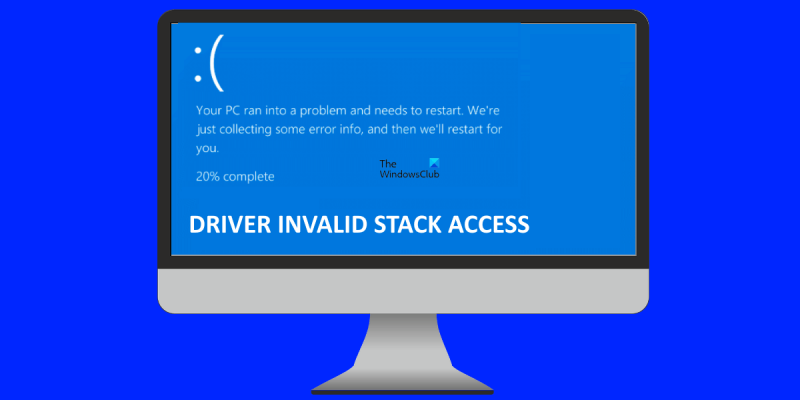Печально известный синий экран смерти (BSOD) — одна из самых страшных ошибок, которые могут возникнуть на компьютере с Windows 10 или Windows 11. BSOD указывает на то, что в системе произошел критический сбой и что операционная система была отключена, чтобы предотвратить дальнейшее повреждение. Существует множество различных причин BSOD, но одной из наиболее распространенных является ошибка драйвера. Это может произойти, если драйвер несовместим с операционной системой или неправильно настроен. В любом случае результат один: система не может загрузить драйвер и отображается BSOD. Если вы видите BSOD, важно сначала попытаться перезагрузить машину. Если BSOD сохраняется, вам необходимо устранить проблему. Есть несколько разных способов сделать это, но наиболее распространенным является использование инструмента проверки драйверов Windows 10 или Windows 11. Этот инструмент просканирует вашу систему на наличие драйверов, несовместимых с операционной системой, и попытается их исправить. Если вы все еще видите BSOD после использования инструмента проверки драйверов, возможно, вам потребуется переустановить операционную систему. Это крайний вариант, но может потребоваться, чтобы ваша система снова заработала. Независимо от причины BSOD, всегда полезно создать резервную копию ваших данных, прежде чем пытаться решить проблему. Таким образом, если что-то пойдет не так, у вас будет копия ваших данных, которую вы сможете восстановить.
Вы видите ошибку BSOD (синий экран смерти), когда ваша система достигает критического состояния, когда она больше не может безопасно работать. Ее также называют стоп-ошибкой. Это попытка Windows защитить вашу систему от критических повреждений. В этой статье обсуждаются решения для исправления ДРАЙВЕР НЕПРАВИЛЬНЫЙ ДОСТУП К СТЕКУ Синий экран в Windows 11/10.

проверить трюки с элементами
Проверка ошибки DRIVER_INVALID_STACK_ACCESS — 0x000000DC. Это указывает на то, что драйвер получил доступ к адресу стека, который находится ниже указателя стека потока стека.
ДРАЙВЕР НЕПРАВИЛЬНЫЙ ДОСТУП К СТЕКУ Синий экран в Windows 11/10
Если ты видишь ДРАЙВЕР НЕПРАВИЛЬНЫЙ ДОСТУП К СТЕКУ Синий экран в Windows 11/10 компьютер, следующие решения помогут вам устранить проблему.
- Запустите онлайн-устранение неполадок с синим экраном
- Отключите все устройства, подключенные к вашей системе, и перезагрузите систему.
- Выполните аппаратную чистую загрузку
- Отключить кэширование или теневое копирование BIOS
- Восстановить системные файлы
- Удалить недавно установленные программы
- Выполните восстановление системы
- Выполните обновление на месте.
Давайте подробно рассмотрим все эти исправления.
1] Запустите онлайн-устранение неполадок с синим экраном
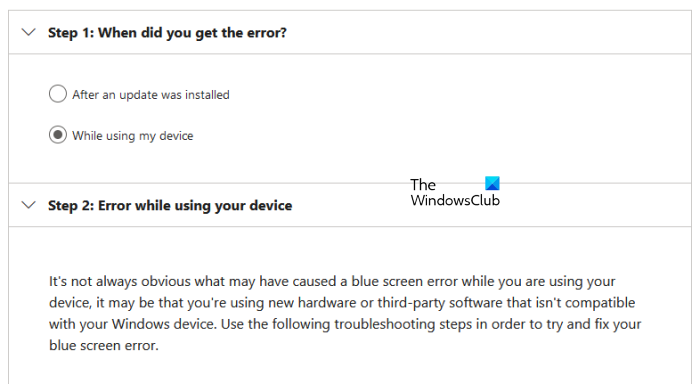
Онлайн-средство устранения неполадок с синим экраном не является инструментом, который вы можете запустить в своей системе. Вместо этого он предоставляет пользователям некоторые предложения по исправлению ошибки BSOD на основе их отзывов. Вы должны предоставить некоторую основную информацию, например, когда вы увидели ошибку «Синий экран смерти»; после установки обновления или во время использования системы и т. д. На основании ваших данных средство устранения неполадок предложит возможные решения для устранения ошибки.
2] Отключите все устройства, подключенные к вашей системе, и перезагрузите систему.
Одной из причин ошибки BSOD является неисправное оборудование. Если какое-либо из аппаратных устройств, подключенных к вашему компьютеру, неисправно, вы можете увидеть ошибку «Синий экран». В этом случае BSOD может возникать часто. Если это произойдет с вами, отключите устройства и перезагрузите компьютер. Теперь посмотрите, появляется ли ошибка снова. Это поможет вам узнать, возникает ли ошибка из-за проблем с оборудованием или программным обеспечением.
3] Выполните аппаратную чистую загрузку
Вы также можете увидеть ошибки «Синий экран смерти», если аппаратное обеспечение вашей системы несовместимо с работой Windows 11. Вы можете проверить это с помощью средства проверки работоспособности ПК. Однако ошибки BSOD также могут возникать на поддерживаемом оборудовании. Обычно это происходит из-за устаревшего или поврежденного драйвера устройства.
Аппаратная чистая загрузка — лучший способ определить устройство, вызывающее ошибки BSOD. В этом методе вы должны отключить все аппаратные компоненты один за другим, которые не нужны для работы вашей системы. Вы можете сделать это, отключив соответствующие драйверы устройств.
4] Отключите кэширование или теневое копирование BIOS.
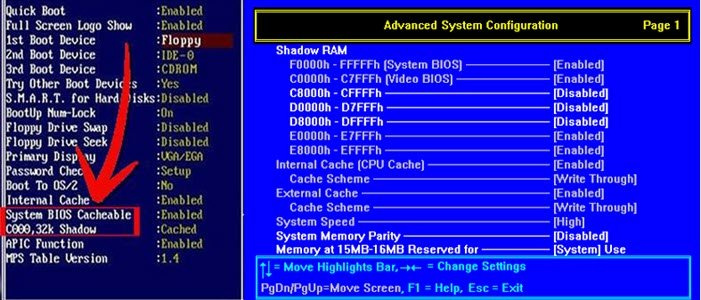
Кэширование BIOS или теневое копирование — это процесс загрузки ПЗУ в ОЗУ во время запуска компьютера. Этот метод ускоряет выполнение команд. Иногда кэширование BIOS или теневое копирование могут вызывать ошибки синего экрана. Проверьте, включено ли кэширование или теневое копирование BIOS в вашей системе. Если вы обнаружите, что он включен, отключите его.
5] Восстановить системные файлы
Поврежденные системные файлы также вызывают ошибки BSOD. Если проблема не устранена, возможно, некоторые из ваших системных файлов были повреждены. Мы предлагаем вам запустить средство проверки системных файлов, чтобы восстановить поврежденные системные файлы. Кроме того, вы также можете запустить сканирование DISM.
6] Удалить недавно установленные программы
Как объяснялось ранее в статье, как программные, так и аппаратные проблемы могут вызывать ошибки синего экрана на устройстве Windows. Возможно, что программа или программное обеспечение, которое вы недавно установили, вызывает ошибку BSOD в вашей системе. Удалите программы, которые вы установили недавно.
7] Выполните восстановление системы
Восстановление системы — это инструмент, который сохраняет реестр и системные файлы в виде точек восстановления. Всякий раз, когда он обнаруживает изменения в системе, такие как установка новой программы, он создает еще одну точку восстановления. Эти точки восстановления используются для восстановления системы при возникновении проблемы. Другими словами, восстановление системы возвращает вашу систему в состояние до возникновения проблемы.
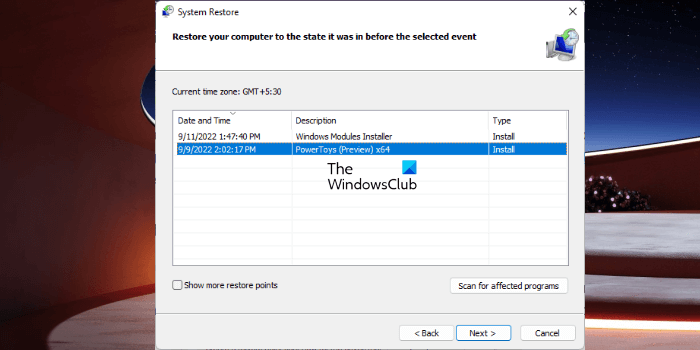
Когда вы открываете Восстановление системы для восстановления вашей системы, вы увидите все созданные точки восстановления вместе с датой. Чтобы восстановить вашу систему, выберите точку восстановления, после которой в вашей системе начал появляться BSOD. Это решит проблему.
8] Выполните обновление на месте
Обновление на месте помогает восстановить вашу систему. Это установка Windows без удаления текущей установленной ОС Windows. Таким образом, обновление на месте не удаляет данные. Но мы рекомендуем сделать резервную копию всех ваших данных перед выполнением апгрейдов во дворце.
Я надеюсь, что решения, представленные в этой статье, помогли вам решить проблему.
Читать : исправлен синий экран RDR FILESYSTEM (Rdbss.sys) в Windows 11/10.
Как исправить синий экран в Windows 11?
Существует множество причин появления синего экрана или стоп-ошибок в Windows 11. Одна из этих причин — неподдерживаемое оборудование. Повреждение системных файлов также вызывает ошибки BSOD в Windows 11. Вы можете попробовать некоторые распространенные исправления для исправления ошибок синего экрана в Windows 11, такие как обновление всех ваших драйверов, удаление недавно установленного программного обеспечения, восстановление файлов образа системы и т. д. Если эти исправления не помогают , мы предлагаем вам выполнить восстановление системы, обновление на месте или чистую установку Windows 11.
Почему появляется синий экран в Windows 11?
Синий экран появляется, когда Windows обнаруживает критические ошибки, которые могут повредить вашу систему. Например, высокая температура процессора, неисправная оперативная память и т. д. Помимо неисправного оборудования, проблемы с программным обеспечением также вызывают ошибки BSOD на устройстве Windows. Синий экран — это попытка Windows защитить системы пользователей от повреждений.
Каждый синий экран имеет уникальный код ошибки. Когда появляется синий экран, Windows показывает код ошибки вместе с сообщением об ошибке. Вы можете сфотографировать эту ошибку для устранения неполадок. Windows сохраняет журналы ошибок BSOD. Вы можете просматривать журналы ошибок синего экрана во встроенном средстве просмотра событий Windows. Основываясь на информации об ошибке «Синий экран» в средстве просмотра событий, вы можете решить ее.
Можно ли исправить синий экран смерти?
Большинство ошибок Blue Screen of Death можно исправить. Вы можете просмотреть информацию об ошибках синего экрана в средстве просмотра событий. Эта информация поможет вам устранить ошибки BSOD. Кроме того, вы также можете использовать некоторые общие исправления, такие как восстановление системных файлов, удаление стороннего программного обеспечения и т. д. Средство устранения неполадок синего экрана Microsoft Online также поможет вам исправить ошибки синего экрана.
Читать далее : EXCEPTION_ON_INVALID_FILE Синий экран .