Компаньон Nahimic — это бесплатное программное приложение для улучшения звука, зарегистрированное в разделе «Усилители звука» и выпущенное Nahimic для Windows. Обзор компаньона Nahimic еще не завершен, но он был протестирован редактором здесь, на ПК. Если вы хотите оставить отзыв о загрузке этого программного обеспечения, мы приветствуем ваш вклад и рекомендуем вам отправить нам что-нибудь! Nahimic Companion — это программа для улучшения звука, которая позволяет улучшить качество звука вашей музыки, фильмов и игр. Программное обеспечение имеет простой и понятный интерфейс, который прост в использовании и навигации. Он также поставляется с различными функциями, которые позволяют настроить звук по своему вкусу. Одной из лучших особенностей компаньона Nahimic является возможность создавать собственные звуковые профили. Это позволяет адаптировать звук к вашим конкретным потребностям и предпочтениям. Если вас не устраивают настройки звука по умолчанию, вы можете легко изменить их на свой вкус. Nahimic Companion — отличное программное обеспечение для улучшения звука, которое обязательно улучшит качество звука вашей музыки, фильмов и игр.
Если вы обнаружите, что Nahimic Companion продолжает переустанавливаться на Windows 11/10, то этот пост вас заинтересует. Мы объясняем, что такое Nahimic Companion и как полностью удалить Nahimic Companion с вашего компьютера с Windows 11/10, если вам это нужно.

хром мерцает
Что такое Nahimic Companion? Это хорошо для игр?
Nahimic Companion — это аудиодрайвер, предназначенный для улучшения качества звука при использовании. Это приложение доступно только тем, у кого есть материнские платы и устройства от MSI, Aorus, Dell и т.д.
Этот аудиодрайвер предоставляет различные функции и уникальную звуковую технологию, поддерживающую звук высокой четкости 7.1. Это также помогает пользователям улучшить качество звука и речи. Nahimic гарантирует пользователям лучший игровой опыт с захватывающим 3D-звуком и захватывающими функциями.
Помимо всех этих уникальных функций, приложение имеет некоторые недостатки. Он может неожиданно выйти из строя, и его очень трудно удалить. Переустановка может помочь, если вы чувствуете в этом необходимость.
Как удалить Nahimic Companion в Windows 11/10
Чтобы полностью удалить Nahimic Companion с вашего компьютера с Windows 11/10, выполните следующие несколько методов или шагов:
- Удалите Nahimic Companion и удалите остаточные файлы/службы.
- Отключить приложение и его службы при запуске
- Удалить задачи Nahimic в планировщике задач
- Удалить ключи реестра Nahimic в редакторе реестра
- Отключить HD Audio Controller в BIOS
Теперь рассмотрим их подробно.
1] Удалите Nahimic Companion и удалите остаточные файлы/службы.
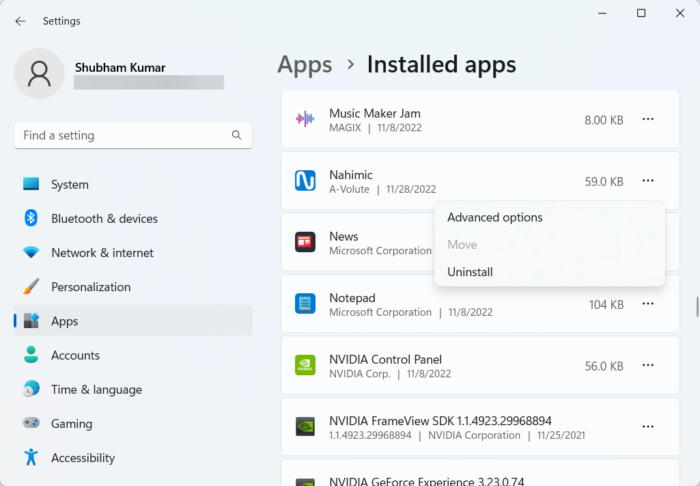
Прежде чем использовать другие методы, мы просто попробуем удалить Nahimic Companion. После его удаления все остаточные файлы и службы должны быть удалены с помощью командной строки. Вот как:
rufus сейф
- нажмите Клавиша Windows + I открыть Настройки .
- Переключить на Приложения > Установленные приложения .
- Нажмите на три точки рядом с Nahimic Companion и выберите Удалить .
- После завершения процедуры запустите командную строку от имени администратора.
- Введите следующую команду и нажмите Enter.|_+_|.
- Затем нажмите на Удалить и следуйте инструкциям на экране.
- Перезагрузите устройство и проверьте, удален ли Nahimic или нет.
2] Отключить Nahimic и его службы при запуске
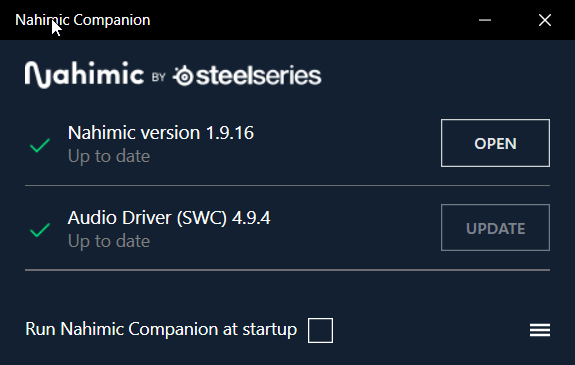
Если Nahimic продолжает переустанавливать, попробуйте отключить приложение и его службы при запуске.
- Откройте Nahmic Companion и снимите флажок «Запускать Nahmahic Companion как средство запуска».
Чтобы отключить службу Nahimic, вы можете выполнить следующие действия:
- Откройте Nahimic Companion и снимите флажок Запуск компаньона при запуске .
- Теперь откройте Услуги в качестве администратора.
- Прокрутите вниз и дважды щелкните значок Химическая служба . Затем измените тип запуска на Дефектный .
- Нажмите на Останавливаться кнопку и перейти к Восстановление вкладка
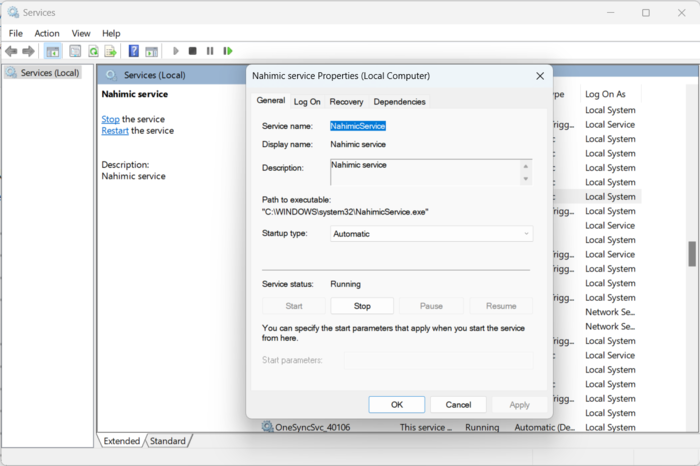
- Теперь разверните раскрывающийся список Первая неудача и выберите Не предпринимать никаких действий .
- Повторите то же самое для второго сбоя и последующего сбоя. Затем закройте окно.
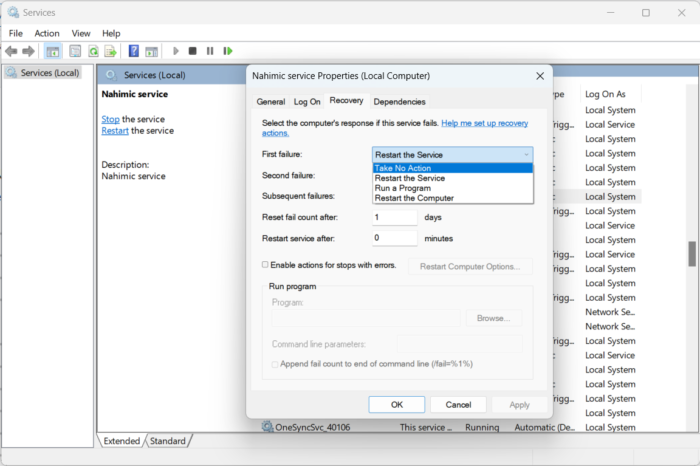
- Теперь ищите конфигурация системы в строке поиска и откройте его.
- Переключить на Услуги , снимите флажок Химическая служба и нажмите на Применять .
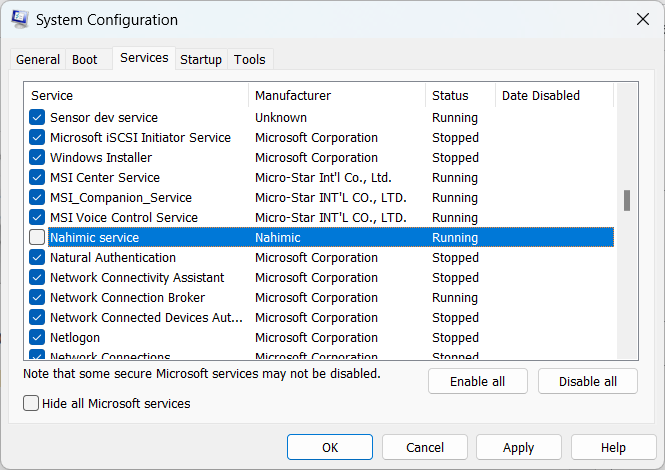
- Переключить на бегать вкладку и нажмите открыть Диспетчер задач .
- Отключите все процессы, связанные с Nahimic.
Теперь откройте Windows PowerShell как админ.
Введите следующую команду и нажмите Войти .
|_+_|Перезагрузите устройство и проверьте, удален ли Nahimic или нет.
3] Удалите задачи, связанные с Nahimic, в планировщике заданий.
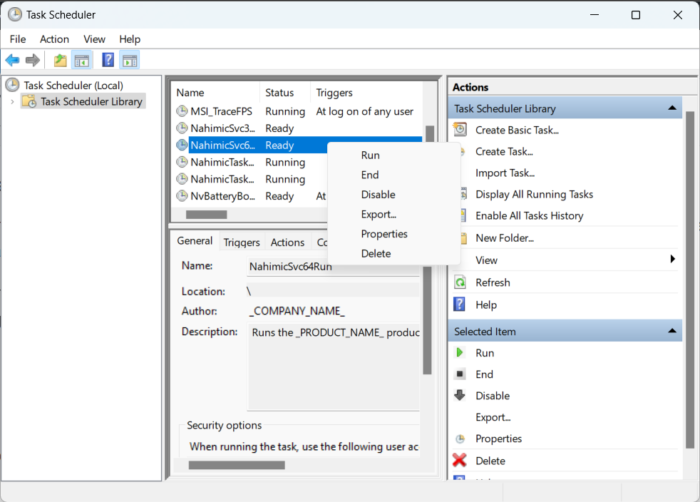
Возможно, Nahimic Companion продолжает переустанавливаться из-за задач, связанных с Nahimic, которые выполняются в планировщике заданий. Удалите все задачи, связанные с сервисом, и проверьте, решена ли проблема. Вот как вы можете это сделать:
реестр вредоносных программ
- Нажмите на Окно кнопка, поиск Диспетчер задач и выберите Открыть.
- Теперь щелкните правой кнопкой мыши все задачи, связанные с Nahimic, и выберите «Удалить». Ниже приведены некоторые квесты, связанные с Нахимиком.|_+_|
- После этого следуйте первому методу и удалите Nahimic из приложений и функций.
4] Удалите ключи реестра Nahimic в редакторе реестра.
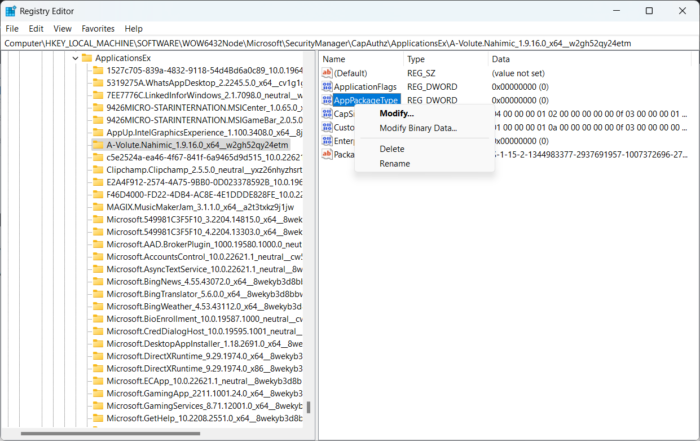
Следующий шаг требует, чтобы вы удалили ключи реестра Nahimic в редакторе реестра. Обязательно создайте точку восстановления, так как даже одна ошибка может сломать ваше устройство. Вот как вы можете удалить ключи реестра Nahimic:
- нажмите Клавиша Windows + R открыть бег чат.
- Тип regedit и ударил Войти .
- Нажимать Редактировать в правом верхнем углу и выберите Находить .
- Введите Нахимич в Диалоговое окно «Найти» и выберите Найти следующее .
- Как только редактор реестра найдет первый реестр Nahimic, щелкните его правой кнопкой мыши и выберите Удалить .
- После того, как вы удалили ключ, нажмите на F3 для поиска дополнительных ключей, связанных с Nahimic.
- Повторите тот же процесс, чтобы удалить все ключи, связанные с Nahimic.
- Перезагрузите устройство и проверьте, удален ли Nahimic Companion.
5] Отключить HD Audio Controller в BIOS
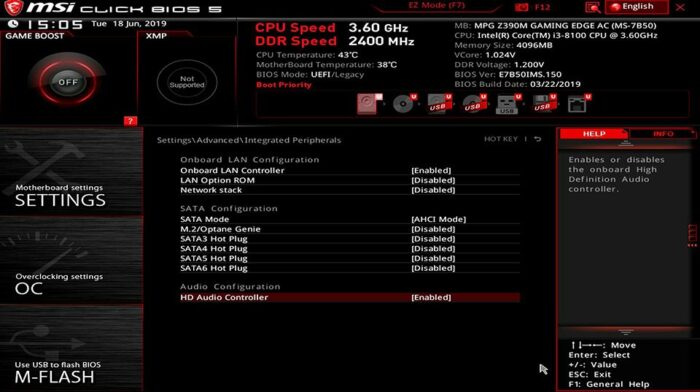
Если ни один из этих шагов не помог вам отключить аудиоконтроллер HD в BIOS вашего устройства. Как уже упоминалось, Nahimic — это аудиодрайвер, который устанавливается на некоторые устройства и может быть отключен в BIOS. Вот как:
- нажмите Клавиша Windows + I открыть Настройки .
- Переключить на Система > Восстановление и выберите Перезагрузить сейчас рядом с расширенным запуском.
- После перезагрузки системы нажмите Устранение неполадок> Дополнительные параметры> Параметры встроенного ПО UEFI> Перезагрузить .
- В системном BIOS перейдите к Передовой вкладку и выберите Интегрированные периферийные устройства .
- Теперь нажмите на Отключить аудиоконтроллер HD .
- Сохраните изменения и перезагрузите устройство.
Мы надеемся, что пост поможет вам.
Читать далее: Realtek HD Audio Manager не работает или не отображается.















