Как ИТ-специалиста, меня часто спрашивают, как лучше защитить компьютер. Один из самых частых вопросов, которые я получаю: «Chrome выходит из системы каждый раз, когда я закрываю браузер, это нормально?» Ответ — да, это нормальное поведение для браузера Chrome. Когда вы закрываете браузер, все открытые вкладки и файлы cookie удаляются с вашего компьютера. Это мера безопасности, которая помогает защитить вашу информацию, если ваш компьютер потерян или украден. Если вы беспокоитесь о том, что кто-то может получить доступ к вашей учетной записи, вы можете сделать несколько вещей, чтобы еще больше обезопасить ее. Во-первых, убедитесь, что у вас есть надежный пароль, который нелегко подобрать. Во-вторых, включите двухфакторную аутентификацию, если ваша учетная запись ее поддерживает. Это потребует от вас ввести код с вашего телефона или другого устройства в дополнение к вашему паролю при входе в систему. Выполнение этих простых шагов поможет сохранить вашу учетную запись в безопасности.
Многие люди предпочитают Chrome другим браузерам, потому что он имеет множество функций, отлично работает и поддерживает широкий спектр функций. Поскольку это упрощает доступ, пользователи придают большое значение таким функциям, как возможность вести историю просмотров и сохранять статус входа для учетных записей, используемых в браузере, что является одной из вещей, которые Chrome делает так хорошо. Однако было несколько жалоб на то, как Chrome выходит из системы, когда браузер закрыт .

Хром продолжает выходить из меня
Мы знаем, что когда ваша учетная запись Google входит в браузер Chrome, все ваши закладки, логины, расширения и другие данные с других ваших устройств становятся доступными. Это показывает, насколько ужасно было бы, если бы Chrome автоматически выходил из ваших учетных записей, когда вы закрывали браузер. Точно так же вы можете столкнуться с этой проблемой на других веб-сайтах, где вы вошли в систему с помощью Chrome. Проблема не только в гугл аккаунте. В большинстве случаев мы можем отнести эту проблему к поврежденным настройкам браузера Chrome или поврежденным файлам cookie. Следовательно, мы обсудим различные решения для исправления выхода из Chrome при закрытии браузера, рассмотрев несколько потенциальных причин этой проблемы.
Почему Chrome выходит из системы, когда браузер закрыт?
Всегда очень полезно оставаться в браузере Chrome, так как вы можете использовать свою учетную запись Google и другие учетные записи сразу после запуска браузера. Однако, если вы столкнулись с тем, что Chrome выходит из меня, когда браузер закрыт, скорее всего, в вашем браузере есть проблема с файлами cookie. Мы знаем, что файлы cookie — это файлы, созданные для хранения ваших данных о сайтах, которые вы посещаете в своем браузере, и, таким образом, для улучшения вашего опыта работы с сайтами. Проблема с файлами cookie может привести к тому, что вы будете выходить из Chrome каждый раз, когда будете его закрывать.
Мы также поняли, что эта проблема может быть вызвана ошибками Chrome, измененными настройками или расширением. Имея в виду все эти вероятные причины, мы поговорим о лучших исправлениях в следующем разделе этой статьи.
Chrome выходит из системы каждый раз, когда я закрываю браузер
Если Google Chrome выходит из системы при закрытии браузера, вот несколько решений, которые вы должны попробовать:
- Убедитесь, что файлы cookie разрешены в Chrome.
- Очистить кеш браузера
- Обновить Chrome
- Создайте и войдите в новую учетную запись Google
- Отключить расширения
- Проверьте вариант входа в Chrome
- Включите синхронизацию Chrome
- Сбросить настройки Chrome
- Удалите и переустановите Хром.
1] Убедитесь, что файлы cookie разрешены в Chrome.
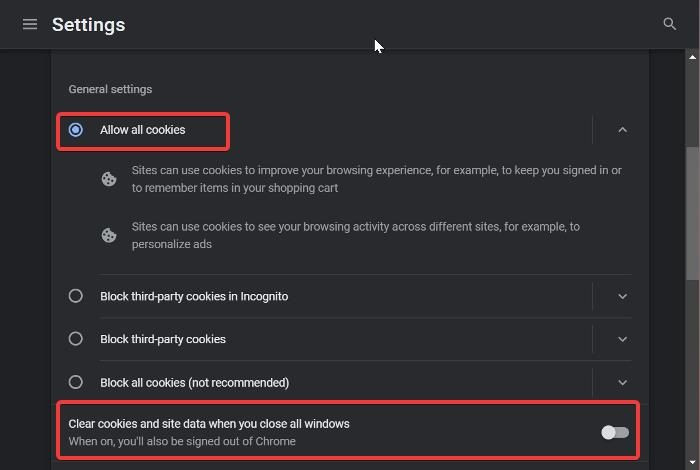
Если Chrome продолжает выходить из системы каждый раз, когда вы его закрываете, первое, что вы должны проверить, — это включить ли ваши настройки файлов cookie. Если файлы cookie не разрешены в вашем браузере, вы можете продолжать выходить из своей учетной записи каждый раз, когда останавливаете браузер, поскольку файлы cookie помогают сохранять данные просмотра, такие как логин и другие данные. Чтобы разрешить использование файлов cookie в Chrome, выполните следующие действия.
- Запустите Chrome и нажмите кнопку три очка меню на панели инструментов.
- В появившемся раскрывающемся меню выберите Настройки .
- Нажмите Конфиденциальность и безопасность.
- Переключить на Файлы cookie и данные сайта и откройте его.
- Теперь убедитесь Разрешить все файлы cookie вариант проверен.
Если проблема не устранена после того, как вы включили этот параметр, или если он уже был включен, вам следует выбрать другой вариант.
В дополнение к разрешению файлов cookie в Chrome, если вы включили очистить куки и данные сайта при закрытии всех окон варианты в Chrome, вы столкнетесь с проблемами, подобными этой. Поэтому вам следует прокрутить вниз страницу «Файлы cookie и данные сайта» и убедиться, что опция очистки файлов cookie и данных сайта при закрытии всех окон отключена.
2] Очистить кеш браузера
В некоторых случаях очистка кеша Chrome потенциально может решить эту проблему, поскольку причиной может быть поврежденный кеш в вашем браузере. Вам не нужно беспокоиться о потере истории посещенных страниц, сохраненных паролей или чего-либо еще, если вы очистите кэши в Chrome; это просто удаляет временные файлы, которые были сохранены в вашем браузере, для повышения производительности. Вот как очистить кеш Chrome:
синхронизация телефона Windows 10
- Ну давай же три очка значок в правом верхнем углу Chrome.
- Нажимать Дополнительные инструменты и выбрать Очистить данные просмотра .
- Установить Временной интервал как Все время .
- Проверять Кэшированные изображения и файлы Только.
- Затем выберите Очистить данные .
После этого закройте Chrome и перезапустите его.
3] Обновить Chrome
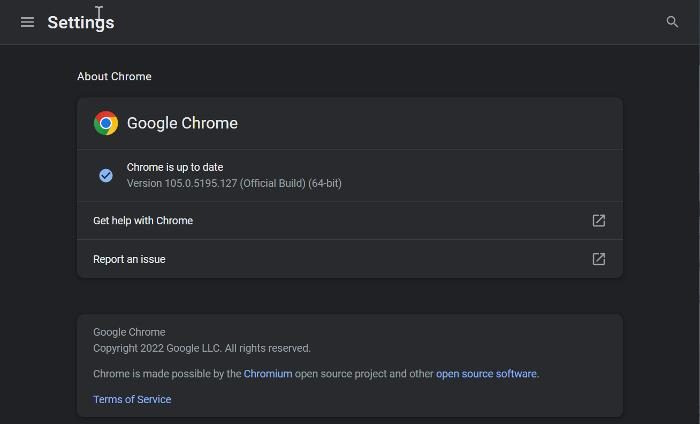
Ранее мы упоминали, что эта проблема может быть связана с ошибкой Chrome, содержащейся в устаревшей версии браузера. Поэтому рекомендуется обновить браузер до последней версии.
- Запустите Chrome и нажмите кнопку три очка меню в правом верхнем углу главной страницы.
- Нажмите на Помощь и выбрать О Гугл Хром .
- На сводной странице вы увидите меню, которое проверяет наличие обновлений Chrome. Если есть какие-либо обновления, установите, а если их нет, покиньте страницу.
4] Создайте и войдите в новую учетную запись Google.
Некоторые пользователи Chrome, столкнувшиеся с этой проблемой, решили проблему, войдя в другую учетную запись Google и через некоторое время вернувшись к предыдущей учетной записи, что помогло им решить ее. Так что вам тоже стоит попробовать.
Если это не поможет, создайте новую учетную запись Chrome и начните ее использовать.
5] Отключить расширения
Отключите расширения Chrome и посмотрите, решена ли проблема. Затем включайте их по одному, пока не найдете проблемное расширение, а затем удалите его.
6] Проверьте вариант входа в Chrome
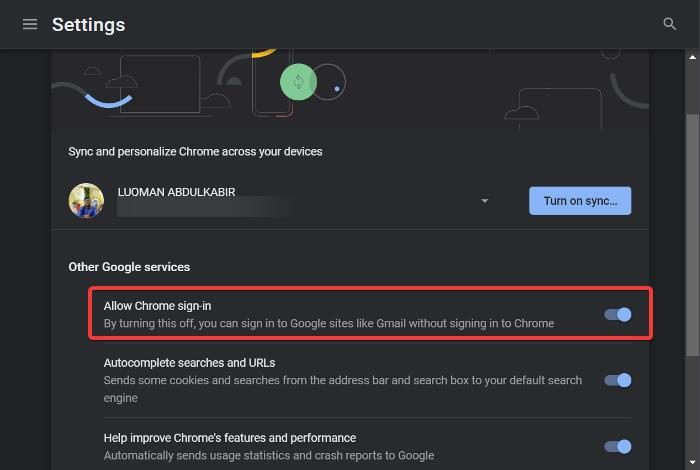
Вы также можете проверить параметр входа в Chrome и убедиться, что он включен:
1. Нажмите на три очка на панели инструментов Chrome и выберите Настройки .
2. Перейти к Синхронизация и сервис Google s и нажмите на него.
3. Теперь включите Разрешить вход в Chrome вариант и нажмите Перезапуск применить изменения.
7] Включите синхронизацию Chrome
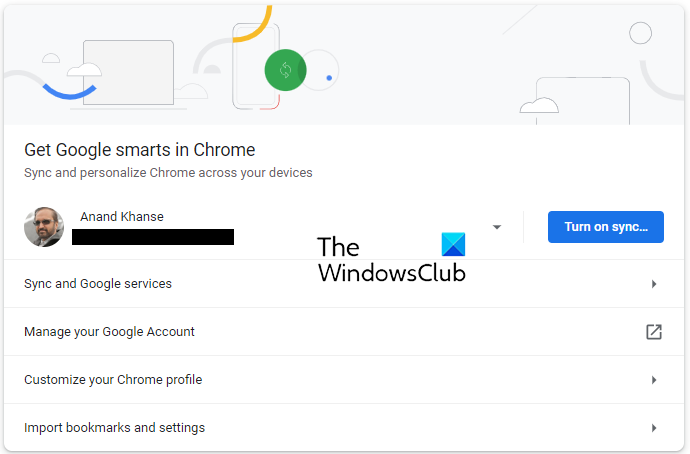
Откройте настройки Chrome и тут же увидите синюю кнопку для Включить синхронизацию .
Нажмите на нее, перезапустите браузер и посмотрите.
требовать пароль при пробуждении Windows 10
8] Сбросить настройки Chrome
Эта проблема потенциально может быть результатом изменения настроек Chrome. Возможно, вы не сможете точно определить, какой именно параметр вы изменили, поэтому рекомендуется сбросить настройки Chrome в надежде, что проблема будет решена.
Прочитайте связанную статью, чтобы узнать, как сбросить настройки Chrome.
9] Удалите и переустановите Chrome
Если проблема не устранена после того, как вы попробовали предыдущие решения, вам следует удалить и переустановить Chrome. Это должно помочь вернуть Chrome в нормальное состояние, устранив любые проблемы с программой.
- Нажимать Виндовс + Р чтобы открыть окно команды запуска.
- Тип панель управления и ударил Войти .
- В окне панели управления нажмите на Программы .
- Щелкните правой кнопкой мыши Хром и выбрать Удалить .
Выбирать Да в следующем окне для подтверждения операции.
После удаления программы следует переустановить ее и проверить, устранена ли проблема.
Читать:
- Как перенести свой профиль Google Chrome на другой компьютер
- Как разрешить или заблокировать файлы cookie на определенных веб-сайтах в Google Chrome
Как я могу запретить Chrome удерживать меня в системе?
Всякий раз, когда вы входите в учетную запись в Chrome, браузер сохраняет ваш вход в вашу учетную запись даже после закрытия браузера. Кроме того, ваши данные для входа можно даже сохранить, чтобы вы могли легко получить доступ к своей учетной записи, если вы выйдете из системы и захотите войти снова. Однако, если вы не хотите, чтобы Chrome сохранял ваш вход в систему, вам следует просматривать в режиме инкогнито.
Может ли отказ от файлов cookie привести к тому, что Chrome выведет меня из моей учетной записи, когда я закрою браузер?
Файлы cookie — это файлы, в которых хранится часть вашей информации о веб-сайтах, которые вы посещаете. Хотя не все файлы cookie следует принимать, некоторые из них все же необходимы для удобного просмотра. Пока сайт, с которого вы получаете запросы на использование файлов cookie, безопасен, вы можете принять их файлы cookie при появлении соответствующего запроса.
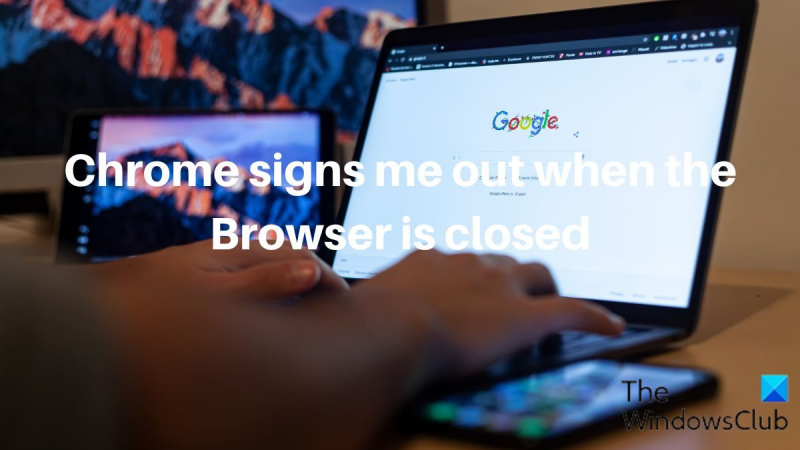





![Видео с Facebook не воспроизводятся в браузере [Исправлено]](https://prankmike.com/img/facebook/12/facebook-videos-not-playing-in-browser-fixed-1.png)








