Как ИТ-специалист, я часто использую профессиональный сленг, чтобы уменьшить нагрузку на ЦП. Одним из таких терминов является «Активировать быстрое интенсивное регулирование в браузере Chrome». Этот метод используется для быстрого и эффективного ограничения использования ЦП в Chrome с помощью встроенных инструментов разработчика Chrome.
Чтобы активировать это регулирование, откройте настройки инструментов разработчика, нажав |_+_| (Windows) или |_+_| (Мак). Затем нажмите на |_+_| значок и выберите |_+_| вкладка Под |_+_| раздел, проверьте |_+_| флажок.
Когда регулирование ЦП включено, вы можете выбрать желаемую скорость регулирования из |_+_| выпадающее меню. Возможные варианты: |_+_|, |_+_|, |_+_| и |_+_|. Обычно я выбираю |_+_| чтобы получить наилучшую производительность, не жертвуя слишком большой скоростью.
Этот метод очень полезен для снижения использования ЦП в Chrome и может помочь вам улучшить работу в Интернете. Попробуйте и убедитесь сами!
политика паролей Windows 10
В этой статье мы покажем вам как активировать быстрый интенсивный газ особенность в Хром браузер включен Windows 11/10 компьютер. Ожидается, что эта функция продлить срок службы батареи для мобильных устройств и ноутбуков, так как это помогает уменьшить использование процессора в хорошей степени (~ 10% процессорного времени). Способ, которым эта функция помогает снизить нагрузку на ЦП, заключается в регулировании элементов JavaScript на фоновых страницах (которые считаются полностью загруженными и скрытыми) намного раньше времени по умолчанию.

бесплатный тест производительности Windows 10
Принимая во внимание, что время по умолчанию в браузере Chrome для прекращения загрузки элементов JavaScript для фоновых страниц составляет 5 минут , эта функция сокращает этот период времени до 10 секунд . Если вы хотите использовать эту функцию, вы можете следовать инструкциям, добавленным к этому сообщению ниже. В настоящее время эта функция доступна для использования в Бета сборки Chrome, но скоро будет в стабильной версии. Поэтому обязательно обновите браузер Chrome, чтобы использовать эту функцию.
Как активировать Quick Intensive Throttling в браузере Chrome
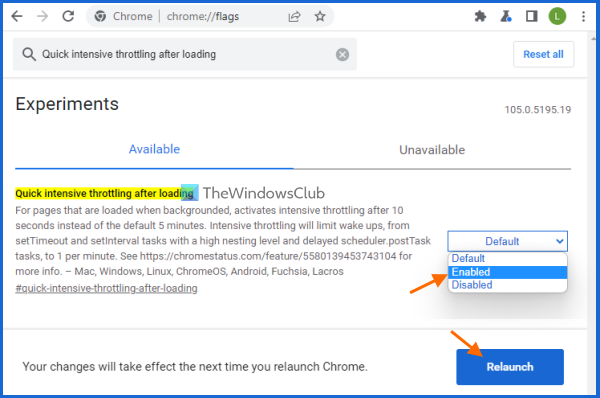
Чтобы включить или включить быстрое жесткое регулирование в браузере Chrome на ПК с Windows 11/10, выполните следующие действия:
- Откройте браузер Google Chrome
- Откройте страницу Эксперименты. Для этого введите |_+_| в адресной строке (омнибоксе) и нажмите Enter.
- Искать Быстрый интенсивный троттлинг после загрузки параметр
- Выбирать Включено в раскрывающемся меню, доступном для этой опции
- нажмите Перезапуск кнопка.
Теперь эта функция будет работать в автоматическом режиме, и Chrome отключит фоновые страницы через 10 секунд.
обзор шпионского ПО
Если вы хотите отключить быстрое интенсивное регулирование в браузере Chrome, вы можете выполнить описанные выше шаги и установить Быстрый интенсивный троттлинг после загрузки Установка из По умолчанию . Перезапустите браузер, чтобы применить изменения.
Надеюсь, это полезно.
Связанный: Остановите работу Google Chrome в фоновом режиме.
Как уменьшить загрузку процессора в Chrome?
Если вы хотите решить проблему с высокой загрузкой ЦП Chrome на компьютере с Windows 11/10, есть несколько простых способов уменьшить загрузку ЦП Chrome. Это включает в себя:
основные компоненты компьютера
- Отключите или удалите нежелательные расширения Chrome.
- Закройте ненужные вкладки. Вы также можете использовать диспетчер задач Chrome, чтобы найти те вкладки, которые потребляют много ресурсов, а затем завершить процессы для этих вкладок.
- Включать быстрое интенсивное троттлинг функция для страниц. Вы можете увидеть шаги по включению этой функции в этом посте выше.
Почему Google Chrome потребляет так много ресурсов процессора?
Может быть любая причина, по которой Google Chrome так сильно загружает процессор в вашей системе. Например, из-за того, что открыто слишком много вкладок, активировано много расширений, просмотр видео в высоком разрешении или это может быть связано с каким-то вредоносным ПО. Итак, если вы ищете способы решить эту проблему, вы можете использовать такие исправления, как закрытие дополнительных вкладок, отключение нежелательных расширений, сканирование вашей системы или сброс настроек Google Chrome.
Как установить ограничитель оперативной памяти в Chrome?
Браузер Chrome не имеет специальной функции для установки ограничителя оперативной памяти. Но есть способы, которые наверняка помогут вам уменьшить использование памяти Chrome, чтобы он использовал меньше оперативной памяти. Вот некоторые из этих способов:
- Включить аппаратное ускорение
- Закрыть неиспользуемые вкладки
- Отключить изоляцию сайта
- Использовать хром Очистить компьютер функция поиска и удаления вредоносных программ и т. д.
Читать далее: Google Chrome медленно и медленно открывается в Windows 11/10.















